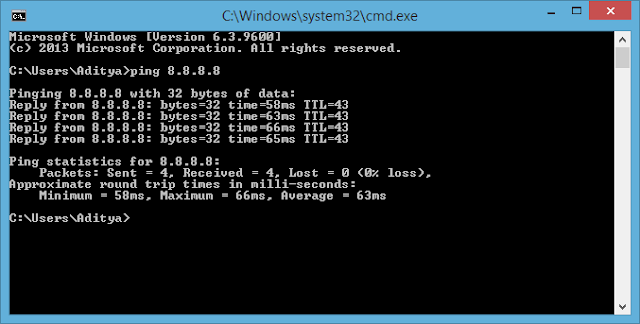Router adalah perangkat jaringan yang digunakan untuk menghubungkan dua network dengan subnet berbeda. Kita juga bisa mengaplikasikan fungsi router ini pada semua perangkat komputer dan sistem operasi apa saja, termasuk linux debian. Dengan catatan komputer yang akan dijadikan router ini sudah memiliki 2 Network Interfaces, jika lebih akan lebih baik. Berikut ini adalah langkah-langkah untuk konfigurasinya pada linux debian:
catatan : disini saya menggunakan virtualbox, jika ethernetnya berbeda fungsi dan settingan, silahkan disesuaikan sendiri.
eth0/adapter1 = server Debian terkoneksi ke Intenet. dengan pengaturan "Bridged Adapter".
(WLAN/IP Public) eth1/adapter2 = server Debian terkoneksi ke Client Windows XP. dengan pengaturan "Internal Nework" (LAN/IP Local).
lalu cek apakah sudah terkoneksi dengan internet atau belum.
dengan cara ping 8.8.8.8
2. Konfigurasi IP Forward
Ip Forwarding ini berfungsi sama seperti halnya bridge. Namun dalam konsep ini, debian berfungsi menjadi router. kitaharus mengedit file sysctl.conf agar konfigurasi menjadi tetap.
Lalu reboot komputer debiannya.
iptables –t nat –A POSTROUTING –s 192.168.100.0/24 -j MASQUERADE
4. Setelah
itu kita konfigurasi ip address di pc client seperti dibawah ini.
Jika
sudah kita cek koneksi di client ke router apakah sudah konek atau belum dengan cara ping 192.168.100.1
Lalu cek koneksi di client apakah sudah konek internet dengan cara ping 8.8.8.8
5. Konfigurasi DHCP Server
Dynamic Host Configuration Protocol, digunakan untuk melayani request Ip Address dari client. Gunanya adalah, kita tidak perlu lagi repot-repot mengkonfigurasi Ip pada komputer.
6. Tambahkan Repositori Lokal
Tambahkan repository lokal pada file /etc/apt/source.list keuntungan menggunakan repository lokal yaitu lebih hemat data dan lebih cepat downloadnya. Karena mendownload dari server lokal dan yang pasti tidak akan banyak request antara satu server ke server lainnya. Kemudian update debian dengan mengetikan perintah apt-get update
7. Installasi aplikasi dhcp-server dengan cara ketik apt-get install dhcp3-server.
- Hapus tanda "#" pada script seperti yang ditunjukan di atas.
- Sesuaikan subnet dan netmask yang dipakai pada jaringan komputer (eth1).
- Tentukan range IP Address untuk Client.
- option domain-name-server isi dengan IP Address (eth1) yang bertindak sebagai server.
- option router isi dengan IP router/IP Address (eth1).
- option broadcast-address isi dengan network id yang dipakai dengan host 255.
9. Jika dalam komputer tersebut terdapat dua atau lebih Ethernet. Maka harus kita pastikan, Ethernet mana yang akan mendapat layanan DHCP Server. Untuk itu, edit file default dhcp seperti berikut. ketikan perintah nano /etc/default/isc-dhcp-server isi bagian Interfaces dengan eth0/eth1, sesuai dengan interfaces yang digunakan.
10. Setelah itu kita restart dhcp nya dengan, /etc/init.d/isc-dhcp-server , jika ada failed biarkan saja.
11. Jika sudah. Atur pc client kita agar dhcp / obtain an ip address automaticly supaya mendapatkan ip address otomatis. Komputer client tersebut akan mendapatkan IP Address secara otomatis.
12. Cek ping router dan koneksi internet dengan cara seperti dibawah ini. Bila ada reply maka Konfigurasi DHCP Server Pada Linux Debian ini telah berhasil.