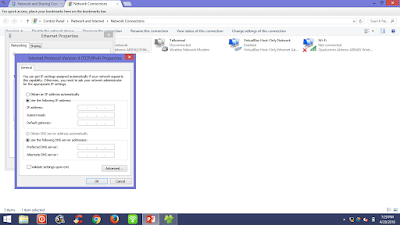Cara Menghubungkan 2 Komputer/Laptop Menggunakan Kabel Ethernet (Kabel LAN)
Jika anda mempunyai dua komputer dan ingin menghubungkannya agar kedua komputer tersebut bisa saling tersambung dan dapat saling terkoneksi satu sama lain untuk bertukar data, sharing printer, sharing internet sharing aplikasi, game, dan lain-lain. cara yang paling praktis adalah menghubungkannya dengan menggunakan kabel UTP atau biasa disebut dengan kabel LAN.
Cara Menghubungkan Komputer Ke Komputer Menggunakan Kabel LAN.
Syarat menghubungkan kedua komputer menggunakan LAN harus memiliki :
- Port Ethernet (LAN Card/NIC Card).
- Kabel LAN dengan konfigurasi Cross-over.
Yang pertama, syaratnya yaitu kedua komputer memiliki port Ethernet (LAN Card/NIC Card).
Umumnya komputer yang ada pada saat ini sudah memiliki port Ethernet ini. Untuk komputer yang lama dantidak memiliki, dapat ditambahkan NIC PCI atau NIC USB (USB to LAN).
Untuk dapat saling berhubungan antara kedua komputer secara langsung ini (tanpa menggunakan perangkat Switch). kita gunakan Kabel UTP / kabel LAN dengan konfigurasi Cross-over.
Pada langkah-langkah berikut dan
contoh-contoh capturenya adalah untuk Windows 8, (untuk Windows yang lain seperti
XP, Windows 7, Windows 10 tidak jauh
berbeda, hanya beda tampilannya saja).
Langkah selanjutnya sebelum menghubungkan
komputer ke komputer melalui kabel LAN, matikan Wi-Fi terlebih dahulu pada
kedua komputer yang akan saling terhubung agar bisa terhubung dengan baik.
Penting, Sebelum menghubungkan komputer ke
komputer melalui kabel LAN, matikan Windows Firewall dahulu pada kedua komputer
yang akan saling terhubung.
Caranya adalah sebagai berikut,
- Buka Control Panel.
- Buka Windows Firewall.
- Pilih Turn Windows Firewall on or off.
- Lakukan pengaturan seperti gambar dibawah ini. Lalu klik Ok.
- Windows Firewall Sudah dimatikan
Agar kedua komputer yang akan saling
terhubung, terhubung dengan baik. Pastikan anda mematikan anti-Virus anda yang
ada pada kedua komputer tsb.
Setelah langkah – langkah diatas selesai,
selanjutnya tinggal colokkan kedua ujung konektornya (RJ-45) pada masing-masing
port ethernet di kedua komputer yang akan saling terhubung.
Setelah kabel LAN sudah terpasang pada kedua
komputer yang akan saling terhubung, lakukan pengecekan apakah kabel LAN
berfungsi dengan baik.
Langkah-langkahnya adalah sebagai berikut.
- Klik logo Network disebelah kanan bawah layar desktop. Buka “Open Network and Sharing Center”
- Lalu pilih Change adapter settings.
- Pastikan kedua komputer yang akan saling terhubung sudah terhubung melalui kabel LAN.
Kedua komputer sudah terhubung, akan tetapi
kedua komputer belum bisa melakukan “Sharing”. Agar kedua komputer bisa
melakukan sharing, maka harus diset IP
address pada masing-masing komputer ( komputer A dan komputer B).
Langkah-langkahnya adalah sebagai berikut.
1 Klik Properties pada driver Ethernet.
1 Sorot pada Internet Protocol Version 4(TCP/IPv4).
1 Pilih “Use the Following IP Address”.
1 Isikan IP Address pada kedua komputer (komputer A dan komputer B).
Disini saya menggunakan IP Kelas C artinya IP ini mempunyai 3 blok pertama
adalah blok Network dan 1 blok selanjutnya adalah blok Host.
- Mengisi
IP Address pada Komputer A.
- Mengisi IP Address pada Komputer B .
*Penting, mengisi IP
Address harus berbeda artinya blok Host harus berbeda pada kedua komputer, sedangkan
blok Network harus sama pada kedua komputer.
Selesai sudah pemberian IP
address untuk kedua komputer, dan seharusnya antara kedua komputer tersebut
sudah dapat saling berkomunikasi/sharing.
Untuk mengecek koneksi,
dapat dilakukan dengan perintah ping (*penting, pastikan kedua komputer telah
menontaktifkan Windows Firewall).
1. Perintah Ping dari komputer A ke Komputer B
-
Di Komputer A masuk ke Command
prompt atau klik Windows+R pada keyboard, kemudian ketik CMD maka akan tampil
layar Command Prompt (layar yang berwarna hitam).
-
Ketik : Ping (IP Address Komputer B).
-
Kemudian tekan Enter. Akan
muncul Reply dari komputer B bila berhasil terhubung.
2. Perintah Ping dari komputer B ke Komputer A
-
Di Komputer B masuk ke Command
prompt atau klik Windows+R pada keyboard, kemudian ketik CMD maka akan tampil
layar Command Prompt (layar yang berwarna hitam).
-
Ketik : Ping (IP Address Komputer A).
-
Kemudian tekan Enter. Akan
muncul Reply dari komputer A bila berhasil terhubung.
Jika ping berhasil dan ada pesan reply,
artinya kedua komputer sudah terhubung dan anda sudah bisa melakukan komunikasi
baik itu untuk sharing data, berbagi koneksi, berbagi resource dan
lain-lainnya.
Oke sekian artikel Cara Menghubungkan 2 Komputer/Laptop Menggunakan Kabel LAN semoga bermanfaat.